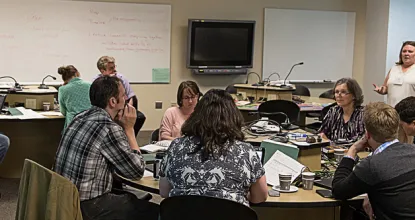What are “Modified On-Campus” Courses?
Due to social distancing requirements, many face-to-face courses will not be able to have all students physically attend all class meetings. These courses will keep a face-to-face component, but their delivery will need to be modified. Faculty have various options for modifying their courses. We are gathering resources and links related to modified-on-campus courses on this page for easy access.
Table of Contents
- Attendance
- EduCat Tools for Extending the Classroom
- Video Conferencing for Class Meetings and Office Hours
- Recording Lectures
- Additional Resources and Help
Attendance
As Dr. Winn noted in the forums, faculty will be required to maintain seating charts and take attendance during this period in order to help facilitate contact tracing. As Dr. Winn said, that doesn't necessarily mean taking roll every day, but you need some method of knowing who was there on a given day. This might be accomplished by taking a photo of the class (in their assigned seats) or having those present submit something in EduCat that records they were there.
One tool that you may find useful for tracking attendance, particularly in smaller classes where calling roll is a quick option, is EduCat's Attendance Tool.
Seating Charts
For modified on-campus courses, a seating chart will need to be prepared for each different group of students. Also, if a seating chart changes, a new chart will need to be prepared and submitted.
Access this Google Drive folder to download or print seating chart templates. Note that you must be logged into your NMU Google account to access these files. If you are logged into your personal google account you will not be able to access the charts.
Submit your seating charts using this form. You must also be logged into your NMU Google account to use the form. Remember, a separate seating chart needs to be uploaded for each group that meets face to face.
EduCat Tools for Extending the Classroom
Many face-to-face courses already use NMU's Learning Management System, EduCat. EduCat provides a set of tools that complement face-to-face instruction well, and with students in the classroom less frequently you may find it helpful for managing assignments and exams, providing grades and feedback to students, and for extending discussions and other student-to-student activities outside of the classroom. A few tools that may be especially of interest include:
- The assignments activity provides a dropbox for collecting work electronically.
- Forums allow asynchronous text-based discussions outside of class (see also: Forums video; Creating a Forum instructions).
- EduCat's gradebook can help you track scores of activities completed within EduCat, and also allows you to add "manual" grade items for activities completed outside of EduCat. It offers options for categorizing and weighting grade items and supports importing and exporting grades from Excel spreadsheets.
- VoiceThread allows asynchronous audio visual discussions outside of class. It is also is a great tool for posting presentations.
- Quizzes give you a versatile option for administering paperless exams that include several question types.
- Respondus Monitor can be used with quizzes to record students while they take their exams, helping to address security concerns that many have about remote testing.
Note: If there are things that you do not want students to initially see as you are in the process of building them, you can set them to be hidden from students.
Reference
In addition to the links above, you may want to explore:
- EduCat Course Page Overview
- Introduction to EduCat (recording of March 13, 2020 workshop)
- Collecting Written Work in an Online Environment (workshop recording)
- Additional VoiceThread Documents in CTL Resource Library
- Beyond Question and Answer Discussion Forums (March 24 workshop recording)
Quizzes and Exams:
- Creating a Quiz
- Adding Quiz Questions
- Quiz Grading - Essay Questions
- Quiz Formatting for Uploading Quizzes thru Respondus Test Generator - email to CTL
- Exam Security "Teaching Tip" from Teaching and Learning Scholar
- Remote Proctoring "Teaching Tip" from Teaching and Learning Scholar
Respondus Monitor:
- Using Respondus Monitor - Overview (CTL reference document, with links to additional resources)
- Securing Remote Exams with Respondus Monitor (recording of 8/5/20 CTL/ELCE workshop)
- Monitor webinars from Respondus (sign up for live webinar)
- Recorded Monitor webinar from Respondus
Video Conferencing for Class Meetings and Office Hours
Zoom Video Conferencing will allow you to meet with students synchronously. Zoom allows you to share audio, video, and presentations or other content from your computer. You can talk to your students via voice and chat, and students can raise their hands to ask questions. Zoom also works well for holding office hours or one-on-one meetings with students.
Zoom is designed to be used in settings where all participants are remote in individual locations, or in combination with a special videoconferencing room. In our modified on-campus scenario, some faculty plan to "Zoom in" part of their class into the face-to-face classroom using their laptops. This option is appealing, as it seems like the closest thing to having a "normal" class, but will also present challenges to faculty with regard to managing the video conference and the classroom simultaneously and engaging students in both locations. This was discussed more extensively in the "Modified On-Campus Forums."
When using Zoom for larger classes you may want to turn off the option for video for students in the Zoom settings in EduCat. You can also manage audio options individually and ask students to mute when not addressing the class.
Reference
- Introduction to Zoom
- Zoom Virtual Classroom
- Creating a Zoom Account - First time users
- Securing Zoom Meetings: Preventing “Zoom Bombing”
- Recording Zoom Meetings
- Creating a Zoom Meeting in EduCat
- Creating a Zoom Meeting Externally to EduCat
- Managing a Zoom Classroom
Recording Lectures
If you plan to "flip" or "partially flip" your class (see the "Modified On-Campus" forums section for more information), you will likely be recording some of your lectures for students to watch outside of the classroom. Lectures can be recorded from your own laptop using Camtasia Studio. Studio 102 may also be available for recording lectures using the lightboard.
Recorded lectures may be posted on Google Drive or YouTube. NMU also has its own streaming server, Wildcast. During the Winter semester we have found that the heavier load due to the increased use is caused it to have performance issues. It has been working on beefing it up, but we will still recommend the outside tools for new videos until we see how well the improvements are working. Note that if you want to upload videos to YouTube that are longer than 15 minutes, you need to Enable Longer Videos by verifying your account.
Reference
- Upload your videos to your Google Drive
- Upload and publish your videos to YouTube
- Embedding Videos
- Asynchronous Video for Distance Delivery (recording of March 13 workshop)
Additional Resources and Help
The ideas and tools listed above are intended to give you some ideas and tools to get you started on building and delivering a modified on-campus course, but this information is not comprehensive. If you would like assistance thinking about how to deliver your course this semester, please contact your CTL Liaison or the Teaching and Learning Scholar to discuss possibilities.
You may also be interested in reviewing additional materials in our CTL Resource Library.
Faculty who have questions about or would like assistance with the tools mentioned on this page shoulc contact the Center for Teaching and Learning at ctl@nmu.edu or 227-2483.
Students should direct questions to the Computing Help Desk at helpdesk@nmu.edu or 227-2468.