About The Hub NMU
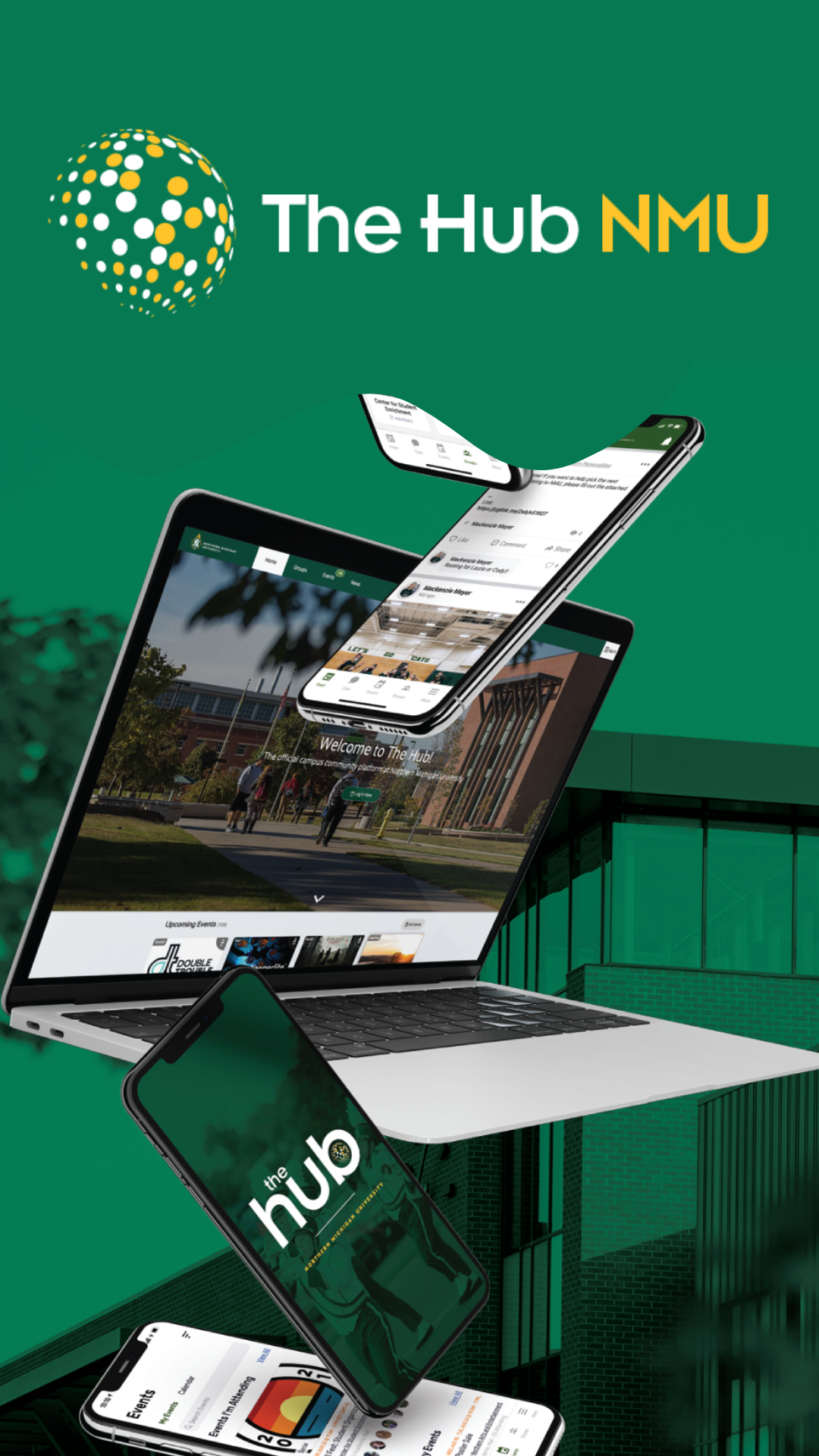 | The Hub NMU is a campus-wide engagement platform built to connect the NMU community. It provides student groups and departments with tools for event planning, communication, promotion, membership management, and more. The Hub is your one-stop shop to explore opportunities, connect with others, and stay involved in campus life! GETTING STARTED
THROUGH THIS PLATFORM YOU CAN…
*To be an active user on The Hub NMU, you must be an active member of the campus community. This includes current NMU students, faculty, staff, active alumni and/or advisers of registered student organizations. |
The Hub NMU How-To
The resources below are general instructions when you use The Hub NMU on a laptop.
How to Create a NEW Group Page
It's important to make sure the new group you are creating does not already have an existing page. If your group already has an existing page, please review “How to Re-Register an Existing Student Organization” located below. If you have any questions, you can contact the Center for Student Enrichment (cse@nmu.edu).
Sign in to thehub.nmu.edu with your NMU credentials.
Click on:
- Groups (top of your homepage)
- + All Groups (blue button)
- Select the correct group type (blue button)
- Register new Student Organization
- Register new Residence Life
- Register new Greek Life
- Register new Department
- Read the questions thoroughly and complete the form.
- Submit the completed form
If your form gets approved, you will have access to your group and be listed as an officer. The only way to manage your group's page is if you are listed as an officer.
Student Organizations: Once you become a registered student organization, your group will be required to re-register annually (in August) to stay in active standing. You can review the Registration Policy here.
Member Validation
- Log in to The Hub NMU with your NMU credentials.
- Go to your group’s page.
- Click on Settings.
- Under Access and Privacy, choose how new members can join.
The options are:
- If it says "Nobody is Auto Validated", your group's officers will receive an email notification to manually validate each new member. If you prefer not to do this, you can change it to "New Members Validated Automatically".
Note on The Hub: Set your member validation preferences accordingly. By default, new members are not validated when they join your group (requiring manual validation). However, you can choose to automatically validate members who join using a School/College email address or set all new members to be validated automatically.
Member validation is entirely up to the group’s preference.
How to Close Membership:
- Log in to The Hub NMU with your NMU credentials.
- Go to your group’s page.
- Click on Settings.
- Under Basics, scroll down to Basic Settings.
- Select Yes to close membership.
How to Re-Register an Existing Student Organization
You must be listed as an officer of your group to re-register.
Student Organizations MUST Re-Register Annually (August or early September):
- On The Hub NMU, click "Groups" and type your student organization's name.
- You will see a blue banner with a button directing you to re-register your group. If you do not see this, you need to be added as an officer of your group by a current officer.
- Review, complete and SUBMIT the re-registration form.
All student organizations' registration will be reset annually after summer orientation and open up in August.
How to Join an Active Student Organization
Sign in to thehub.nmu.edu with your NMU credentials.
Click on:
- Groups (top of your homepage)
- + All Groups (blue button)
- Find the groups you would like to join and click on the checkbox (left side of each group)
- Join (bottom of the screen)
Please Note: Depending on the group settings, you may be automatically added to the group. However, some groups require validation, meaning that an officer needs to approve your membership.
How to Update Members and Add Officers
Only users who are listed as an officer can manage their members.
Add Members:
- On The Hub NMU, click "Groups" and type your student organization's name
- On the left-hand column, click on "Members"
- Click on the blue "Add Member" button. If you have a list of emails, copy the list and click "Paste List." A user needs to be added as a member before they can become an officer.
*On the homepage of your group's page, you can click "Join Flyer" to add new members via QR code. This is great for tabling!
Add Officers:
- Under "Members," search the new officer's name and click the box next to "Officer."
Manage Officers:
- On the left-hand side, click on "Dashboard", then "Officers."
*It's important to keep your officers up to date and to update their positions.
How to Create an Event/Request a Room
Registered Student Organizations can reserve a room in an academic building or the Northern Center through The Hub NMU by creating an event.
NMU Departments reserve spaces on campus directly with the department who oversees the space.
What to KNOW before you get started:
- You must be a Registered Student Organization in order to reserve a room on The Hub NMU.
- You must be an NMU student and listed as an “Officer” on your group’s page.
- Your "Event" needs to be submitted at least two weeks in advance of the planned activity in order to allow sufficient time for approval and preparation.
- Please be specific on the form as to what you would like.
- Your requests are not guaranteed and are granted based on availability.
- Different spaces are overseen by different departments. Depending on the location you select, your request will be submitted to the appropriate department that oversees that space.
- Your request will only be reviewed during business hours (Monday-Friday from 8 a.m.-5 p.m.).
- Requests for academic buildings (like Jamrich and Thomas Fine Arts) are not guaranteed during the first two weeks of school due to the Registrar's office finalizing classrooms for faculty.
How to Create an Event/Request a Room on The Hub NMU:
Step 1: Create an Event on The Hub
- On The Hub NMU, click "Groups" and type your student organization's name
- On the left-hand column, click "Events"
- Click "Create Event," follow the steps (it will walk you through the process)
- At the bottom, click "Create Event" again. You will then be redirected to the Student Organization Event Approval Form.
*If you are an NMU Department, you can post your event, but it still needs to be approved before it posts on The Hub NMU. You do not reserve a space via The Hub.
Please Note:
- Under When - If you are requesting an event that is recurring on different dates but during the same time, you can utilize the “Recurring Event Settings” tool.
- Under Where - If you aren’t sure where you would like a room, just leave it blank or type in the building you requested. Do not check the TBD box.
Step 2: Request a Room/Space - Student Organization Event Approval Form
- Once you are redirected to the Student Organization Event Approval Form, it’s important to thoroughly read through the instructions/follow the steps, and the form will walk you through the process to reserve a room.
- Click "Submit"
Once your event is submitted, it will go through a workflow approval process. If your event is approved, it will be published to the event's page on The Hub NMU! If you make changes to the description, date, time or location on an event that has already been approved, your event will automatically be re-submitted for approval again and will not show up on the event's page.
How to Check-In Attendees for Your Event
There are two preferred ways to track your attendees:
- Self Check-In QR Code
- Go to your event
- Click "Manage"
- Click "Check-In Attendees"
- Click "Self Check-In QR Code"
- Print PDF and post the QR code at your event for students to scan. Students can scan by opening The Hub NMU app and clicking the QR code icon in the top right-hand corner.
- Track Attendance with a Computer
- Go to your event
- Click "Manage"
- Scroll down to your list of attendees
- Search attendees name and click "Check-In"
- If they did not register before the event, you can click "Add or Invite Attendee" to add them and check them in
How to Run an Election Within a Group
Elections are a great tool that can be used to create positions, candidates, and view results.
Sign in to thehub.nmu.edu with your NMU credentials.
Click on:
- Groups (top of homepage) and type your student organization's name.
- Surveys & Forms (on the left-hand column)
- Create
- Election
- Determine the Settings for your elections are set to the following:
- Login required should be set to Yes
- Disable editing should be set to Yes
- Single answer should be set to Yes
- Under the Notifications tab, type the name or paste the emails of the members whom you want to receive notifications every time a vote is submitted
- Click "save" and then the "add question" button
- Select the election question type and add candidates' information (e.g., name, description, files, videos, etc.) and click "save."
- From the Surveys & Forms page, click on the menu icon and select Access Rights to publish the election and designate who is allowed to vote
- When you click on the menu icon next to the name of the election, you can select Send Survey and email the election to yourself and fill it in for testing purposes
- When setting up the email to yourself, be sure to attach the link to the election in the email
- Once the vote has taken place, you can check submissions and view results by clicking on the name of the election in your list of surveys and forms, then select "stats"
*Stats will allow you to access statistics, answers ratios, and date/time of answers. You will also be able to view detailed results of the elections and download them into Excel.
How to Manage Your Group's Settings
Sign in to thehub.nmu.edu with your NMU credentials.
Click on:
- Groups (top of homepage) and type your student organization's name.
- Dashboard (on the left-hand column).
- Settings
- From here you can edit a variety of settings related to your page including:
- Information
- Contact Information
- Access & Privacy
- Membership
- Social Networks
- and more!
When you update your mission, make sure to include the best way for a prospective member to contact your group.
Getting Started with Email Builder
This module allows you to easily make highly-customized emails for the members of your group.
Sign in to thehub.nmu.edu with your NMU credentials.
Click on:
- Groups (top of homepage) and type your student organization's name
- Emails (on the left-hand column)
- Compose Email
- Select recipients and click on Compose email for selected groups
- Email Builder
Compose an email with the Email Builder. The six steps of the email builder process are:
- Recipients: allows you to review the list of recipients, add hidden recipients, paste a list of comma-separated emails, or send a push notification upon sending.
- Setup: lets you add a subject, choose the address from which you will be sending the email, and add an introduction to your email.
- Template: allows you to pick from a list of email templates.
- Design: allows you to customize your email by dragging and dropping elements (that can be edited) from the right-side panel. During this step, you can add dynamic items such as events, jobs, news, social links, etc.
- Clickboxes: lets you add different types of clickboxes (event registration, surveys, links, etc.) to your email.
- Delivery: the last step is used for delivery options, such as email delivery date, sending yourself a test email or email previewing.
How to Create a Survey or Form
Forms can mirror and replace a classic paper or PDF form which allows you to collect information and review each submission.
Sign in to thehub.nmu.edu with your NMU credentials.
Click on:
- Groups (top of homepage) and type your student organization's name
- Surveys & Forms (on the left-hand column)
- Create
- Select the type of survey or form you would like to create (see options below)
- Personalize your survey or form's title, introduction and add your questions
- Determine the settings for your survey or form by clicking the tool icon (Survey Settings)
- Save
- To see results, click on the title of the form
The different types of Surveys and Forms:
- Forms allow you to collect any data or documents from individual users.
- Surveys allow you to survey multiple users and review aggregate results.
- Polls allow you ask a single question and view live results.
- Elections allow you to create positions and candidates and view results.
- Quizzes allow users to create questions and attribute points to correct answers.
How to view a draft or submitted Survey or Form
How to Use Website Builder
The Website Builder tool offers groups an opportunity to create and design their own website, specific to their needs.
How to Access the Website Builder
Sign in to thehub.nmu.edu with your NMU credentials.
Click on:
- Groups (top of homepage) and type your student organization's name
- Surveys & Forms (on the left-hand column)
- Website
- Create Page or Edit Web Pages
Create Your Navigation
- To upload the website logo, click on "website settings"
- To start creating your own navigation, click the “Create Menu” and “Create Page” buttons located in the top right-hand corner of the page
- To create a Menu, you will only need to type its name and click on "OK"
- To create a page, type its name and choose a template for your page. Then click on "Create."
- The "Home" radio button on a page allows you to define which page will be the Home page
- You can then assign pages to a menu by using the “Select a Menu” dropdown
- It is also possible to reorder menus and pages by dragging and dropping them in the list. Simply click and hold to drag the move icon located on the right of the screen.
- "Delete," "Rename," and "Duplicate" actions are also accessible under the far-right menu. The "Access" button allows you to restrict the privacy of a page to specific users (i.e., restrict a page to members of the group only). The "Settings" button gives you access to advanced options such as redirecting a page to an external URL.
- The "Publish" checkbox allows you to publish or unpublish a page, and checking the "Hide in Menu" box will remove your page's link from the menu to which it has been assigned.
Edit Your Pages
- To edit a page, you can either click on the "edit" button of the page you want to edit form the pages list or access your page in preview mode by clicking on the link at the top of the page or the "preview" button
- Click the top left red icon to navigate back to the manage page or the blue Edit icon to access edit mode
- The screen should then be divided vertically in two sections
- The list of content stripes on the left: Like building blocks, these stripes are the content elements that allow you to build a page. Simply drag and drop any of them from the left to the right section of the screen to add content to your website.
- The content of your page on the right: In this section, you can easily edit content by clicking on a text element (title, paragraph…) and updating it with your own text.
- Hovering on a stripe should reveal "Move", "Delete" and "Duplicate" buttons in the right corner. In the same way that you are able to reorder menus and pages, you can horizontally drag and drop the stripes anywhere on the page to build the perfect webpage.
Please note: Default stripes are added to each new page, usually a header including the dynamic menu, basic title and paragraph stripes, and a footer. Once the edits are complete, the green save button on the top left of the screen allows you to apply the changes to the page. You can also click the Cancel red button to cancel any modifications
How to Find Volunteer Opportunities
There are hundreds of people and organizations who need your help! Volunteer Opportunities are posted on the Community Feed on The Hub NMU throughout the school year!
On The Hub, click on:
- Feed (left-hand column of the homepage)
- SE Volunteering Opportunities
Additional Places to Find Volunteer Opportunities:







